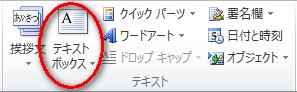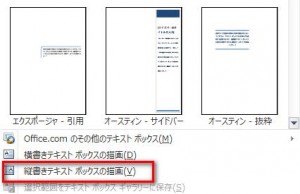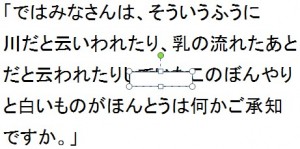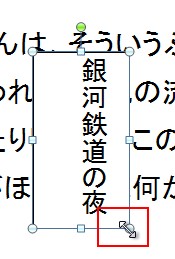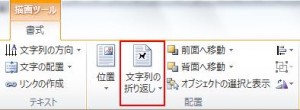この章ではシートの中の自由な箇所にテキストを挿入する方法について説明します。
これまでは長い文を書く場合に1つのセルの中に書いていましたが、「テキストボックス」を使うとセルを気にすることなく、自由な箇所に文字を入れることができます。
「テキストボックス」は「挿入」タブの中にあります。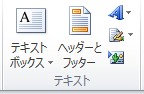 「テキストボックス」をクリックしますと次のメニューが現れます。
「テキストボックス」をクリックしますと次のメニューが現れます。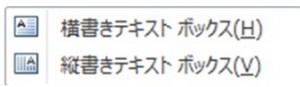 「横書きテキストボックス」はテキストを横書きで挿入し、「縦書きテキストボックス」はテキストを縦書きで挿入します。
「横書きテキストボックス」はテキストを横書きで挿入し、「縦書きテキストボックス」はテキストを縦書きで挿入します。
今回は「縦書きテキストボックス」を使用しますので、これをクリックしてください。
クリックしますと![]() というマークが現れますので、これを好きな大きさまでドラッグして広げてください。
というマークが現れますので、これを好きな大きさまでドラッグして広げてください。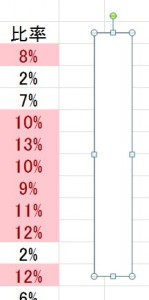 枠を広げた後はその中に文字を書いていきます。
枠を広げた後はその中に文字を書いていきます。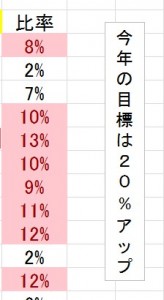
カテゴリー