この章ではインデントについて説明します。
インデント機能は「ホーム」タブの「段落」グループの次の赤丸で囲まれている箇所です。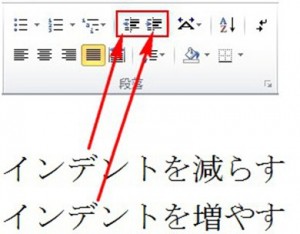 インデントとは文章の先頭に空白を入れて「字下げ」を行うことを言います。
インデントとは文章の先頭に空白を入れて「字下げ」を行うことを言います。
「インデント」は段落単位で行われます。
「インデント」を設定する方法は4つありますので、順番に説明します。
 この文章は2つの段落から構成されています。
この文章は2つの段落から構成されています。
この文章の下の段落のインデントを増やしてみます。
初めに下の段落内のどこでもいいので、カーソルを置いてください。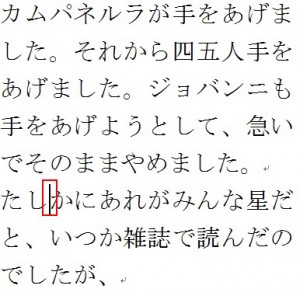 カーソルを置きましたら 以下の赤枠の箇所をクリックしてください。
カーソルを置きましたら 以下の赤枠の箇所をクリックしてください。
クリックする回数だけインデントが増えます。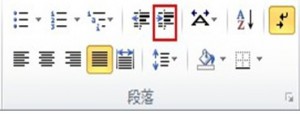 結果は以下のように行全体がインデントがされているのが分かります。
結果は以下のように行全体がインデントがされているのが分かります。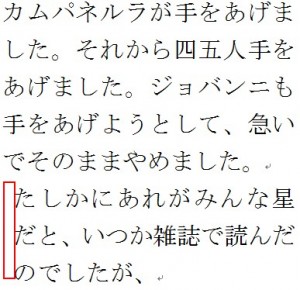 元に戻したい場合は行のいずれかにカーソルを置いた後に、以下の赤枠の「インデントを減らす」をクリックします。
元に戻したい場合は行のいずれかにカーソルを置いた後に、以下の赤枠の「インデントを減らす」をクリックします。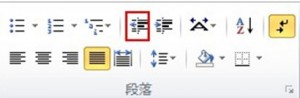
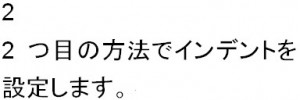 初めに画面の上に目盛が付いているのを確認してください。
初めに画面の上に目盛が付いているのを確認してください。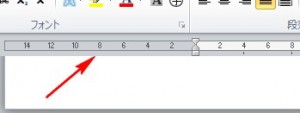 これがない場合は以下の赤枠で囲まれている箇所をクリックしてください。
これがない場合は以下の赤枠で囲まれている箇所をクリックしてください。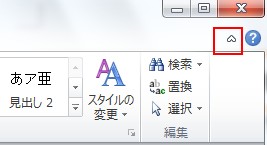 では先ほどと同じように段落内にカーソルを置いてください。
では先ほどと同じように段落内にカーソルを置いてください。 次にインデントマーカー(下の図の矢印の箇所)の一番下にカーソルを合わせてください。合わせますと「左インデント」と、表示されますので、クリックしたまま右にずらしてください。
次にインデントマーカー(下の図の矢印の箇所)の一番下にカーソルを合わせてください。合わせますと「左インデント」と、表示されますので、クリックしたまま右にずらしてください。![]() 左クリックしたまま右にずらしますと、次の矢印の箇所で示したような縦の点線が入りますので、インデントしたい箇所でクリックを離してください。
左クリックしたまま右にずらしますと、次の矢印の箇所で示したような縦の点線が入りますので、インデントしたい箇所でクリックを離してください。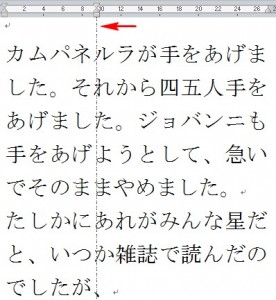 結果は次のようになります。
結果は次のようになります。 インデントを減らす場合には先ほどの動作の逆を行ってください。
インデントを減らす場合には先ほどの動作の逆を行ってください。
次はインデントマーカーを使って、最初の行だけをインデントしてみます(先ほどはすべての行をインデントしました)。
前の例と同じ段落内の箇所にカーソルを置いてください。
次にインデントマーカーの一番上の部分にカーソルを合わせますと「1行目のインデント」と、表示されますので、これを確認してから、この箇所をクリックしたまま右側にずらしてください。 結果は次のように1行目だけインデントされました。
結果は次のように1行目だけインデントされました。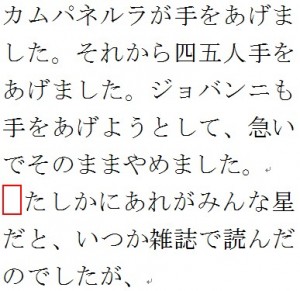 次はインデントマーカーを使って、2行目以降をインデントしてみます。
次はインデントマーカーを使って、2行目以降をインデントしてみます。
前の例と同じ段落内の箇所にカーソルを置いてください。 次にインデントマーカーの真ん中の部分にカーソルを合わせますと「ぶら下げインデント」と、表示されますので、これを確認してから、この箇所をクリックしたまま右側にずらしてください。
次にインデントマーカーの真ん中の部分にカーソルを合わせますと「ぶら下げインデント」と、表示されますので、これを確認してから、この箇所をクリックしたまま右側にずらしてください。
結果は次のように2行目以降がインデントされました。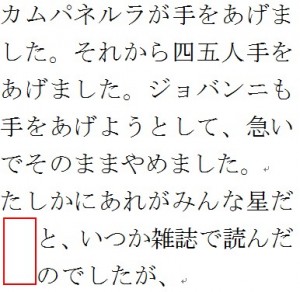 今までは左インデントでしたが、今度は右インデントを設定します。
今までは左インデントでしたが、今度は右インデントを設定します。
前の例と同じ段落内の箇所にカーソルを置いてください。
次は以下の赤枠のインデントマーカーにカーソルを合わせてください。
合わせますと「右インデント」と、表示されますので、これを確認してから、この箇所をクリックしたまま左側にずらしてください。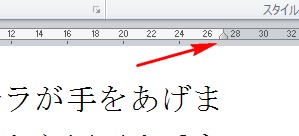 結果は次の通り右側にインデントが設定されました。
結果は次の通り右側にインデントが設定されました。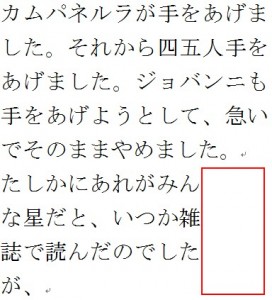 右インデントの設定を解除するには右のインデントマーカーを元の位置に戻すだけです。
右インデントの設定を解除するには右のインデントマーカーを元の位置に戻すだけです。
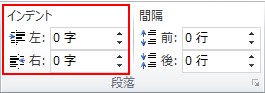 手順は先ほどと同じく段落内にカーソルを置いてください。
手順は先ほどと同じく段落内にカーソルを置いてください。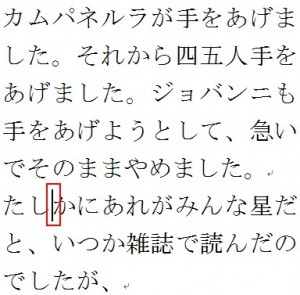 以下の「文字単位」でインデントをすることができますので、例えば「1字」を指定したのならば1字分だけインデントが行われます。
以下の「文字単位」でインデントをすることができますので、例えば「1字」を指定したのならば1字分だけインデントが行われます。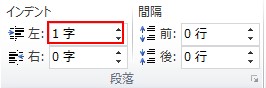 結果は以下の通りです。
結果は以下の通りです。 インデントを元に戻す場合は「0字」に戻してください。
インデントを元に戻す場合は「0字」に戻してください。
また、右のインデントは以下の赤枠の箇所で行います。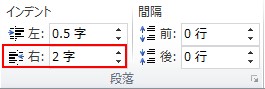
 「ホーム」タブの「段落」グループの次の赤枠で囲まれている箇所をクリックしてください。
「ホーム」タブの「段落」グループの次の赤枠で囲まれている箇所をクリックしてください。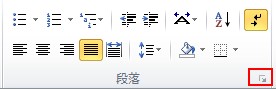 クリックしますと次のダイアログボックスが現れますので、「インデント」の中の「最初の行」を「字下げ」に設定します。
クリックしますと次のダイアログボックスが現れますので、「インデント」の中の「最初の行」を「字下げ」に設定します。
次に何文字分のインデントを行うのかを「幅」の項で選択します。
ここまでの設定が終わりましたらOKをクリックします。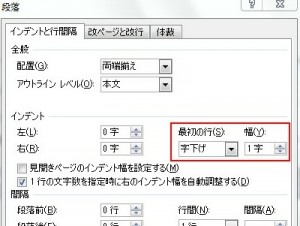 この設定をした後に文字を書いていくと、それ以降の文字はインデントされます。
この設定をした後に文字を書いていくと、それ以降の文字はインデントされます。
カテゴリー