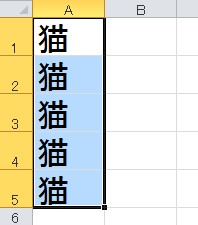この章ではセルを結合する方法について説明します。
A1とB1のセルを結合して文字を中央に配置して、文字の大きさを変更します。
まず初めにA1をクリックしてください。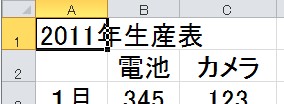 この状態のままC1までドラッグします。
この状態のままC1までドラッグします。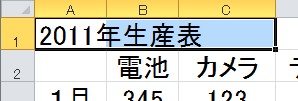 次に「ホーム」タブの中の「配置」グループの中の以下の赤枠をクリックしてください。
次に「ホーム」タブの中の「配置」グループの中の以下の赤枠をクリックしてください。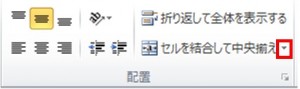 そうしますと以下のメニューが表示されます。
そうしますと以下のメニューが表示されます。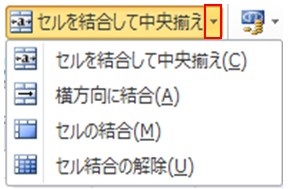 「セルを結合して中央揃え」をクリックしますと、次のように結合されると同時に文字も中央に配置されます。
「セルを結合して中央揃え」をクリックしますと、次のように結合されると同時に文字も中央に配置されます。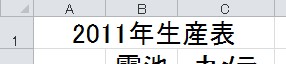 「横方向に結合」とは文字通り、横方向にだけ結合します。
「横方向に結合」とは文字通り、横方向にだけ結合します。
初めに次のように4つのセルをドラッグしてください。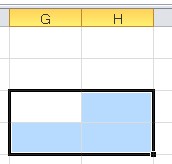 次に「横方向に結合」をクリックしますと、結合されるのは次のように横方向だけになります。
次に「横方向に結合」をクリックしますと、結合されるのは次のように横方向だけになります。
つまり2つのセルができあがります。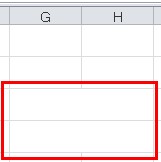 では4つのセルをドラッグした状態でメニューの中の「セルの結合」をクリックしたときにはどうなるでしょうか。
では4つのセルをドラッグした状態でメニューの中の「セルの結合」をクリックしたときにはどうなるでしょうか。
結論を言いますと4つのセルが1つに結合されることになります。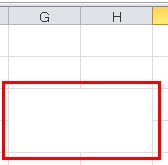 結合を解除するにはアクティブセルにした状態で、先ほどのメニューの中の「セル結合の解除」をクリックするか、「ホーム」タブの中の「編集」グループの中の次の赤枠の「クリア」をクリックしてください。
結合を解除するにはアクティブセルにした状態で、先ほどのメニューの中の「セル結合の解除」をクリックするか、「ホーム」タブの中の「編集」グループの中の次の赤枠の「クリア」をクリックしてください。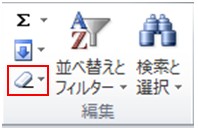
![]() をクリックしますと次のメニューが現れます。
をクリックしますと次のメニューが現れます。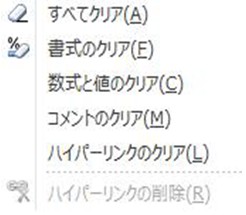 「すべてクリア」はセルの書式設定(色や結合など)や文字や数字まですべてが消えてしまします。
「すべてクリア」はセルの書式設定(色や結合など)や文字や数字まですべてが消えてしまします。
「書式のクリア」は文字や数字は残り、セルの書式設定だけが消えます。
タグ: すべてクリア
文字や数字を入力してみよう
この章では文字や数字を入力する方法について説明します。
どこかのセルをクリックすると黒い枠が現れますが、この状態を「アクティブセル」と言います。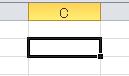 アクティブセルを動かす方法は5つあります。
アクティブセルを動かす方法は5つあります。
①キーボードの上下左右のキーで動かす。
② Tabキーを押して、押した数だけ右方向の列に移動させる。
左方向に戻る場合はShiftキーを押しながら、Tabキーを戻りたい数だけクリックします。
③今いるアクティブセルから下の行に移るためにはエンターキーを押します。
上の行に移るにはShiftキーを押しながらエンターキーを押します。
④もう1つの方法は以下のバーに直接、セル番号を入力します。
入力しますとその入力したセル番号の箇所にアクティブセルが移ります。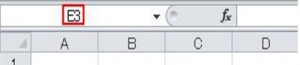 ⑤マウスで希望のセルを直接クリックする。
⑤マウスで希望のセルを直接クリックする。
アクティブセルの動かし方が分かりましたので、実際にアクティブセルに文字や数字を使用して「生産表」を書いていきます。
初めにA1をクリックして、アクティブセルにしてください。
そして、A1に「2011年生産表」と、書いてください。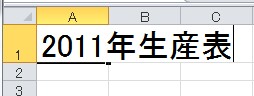 アクティブセルに何か記述しますと数式バーにその書いた内容が表示されます。
アクティブセルに何か記述しますと数式バーにその書いた内容が表示されます。
文字を書きましたら、エンターキーを押して確定してください。
セルの中では文字は左寄りになり、数字は右寄りになります。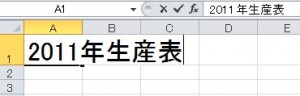 「2011年生産表」という文字は1つのセルの中だけでは書ききれませんが、このようなときには右のセルB1に文字がはみ出ます。
「2011年生産表」という文字は1つのセルの中だけでは書ききれませんが、このようなときには右のセルB1に文字がはみ出ます。
しかしB1に何か文字などを書くと、はみ出た文字は次の図のように隠れてしまいます。
A1の文字は隠れているだけで消えているわけではありません。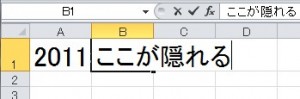 文字や数字を書き間違えた場合は、初めにアクティブセルをダブルクリックしてください。
文字や数字を書き間違えた場合は、初めにアクティブセルをダブルクリックしてください。
クリックしますと次のようになりますので、訂正したい箇所の前にカーソルを置いて消したい数だけBackspaceキーを押してください。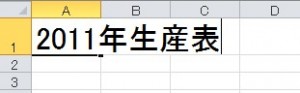 セルの中身をすべて一気に消したい場合はダブルクリックではなく、一度だけクリックしてから(アクティブセルにするということです)、BackspaceキーもしくはDeleteキーを押しますと、すべて一気に消えます。
セルの中身をすべて一気に消したい場合はダブルクリックではなく、一度だけクリックしてから(アクティブセルにするということです)、BackspaceキーもしくはDeleteキーを押しますと、すべて一気に消えます。
もう一つのデータを消す方法は「ホーム」タブの中の「編集」グループの中の次の赤枠の「クリア」を使用します。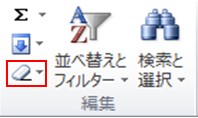 初めに消したい箇所をクリックしてアクティブセルにしてください。
初めに消したい箇所をクリックしてアクティブセルにしてください。
次に![]() をクリックしますと次のメニューが開きますので、その中から「すべてクリア」もしくは「数式と値のクリア」をクリックします。
をクリックしますと次のメニューが開きますので、その中から「すべてクリア」もしくは「数式と値のクリア」をクリックします。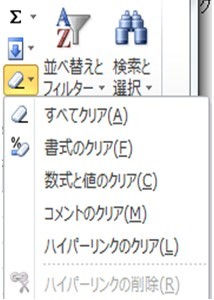 次は複数行を削除する方法です。
次は複数行を削除する方法です。
セルの中にカーソルを置きますと次のような形状にカーソルが変わりますので、このまま削除したい箇所までドラッグします。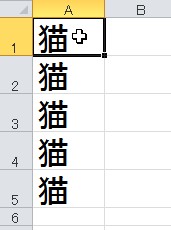 ドラッグしますと青く塗られますので、Deleteキーを押すか、もしくは先ほどの「クリア」のメニューの中の「すべてクリア」「数式と値のクリア」をクリックします。
ドラッグしますと青く塗られますので、Deleteキーを押すか、もしくは先ほどの「クリア」のメニューの中の「すべてクリア」「数式と値のクリア」をクリックします。