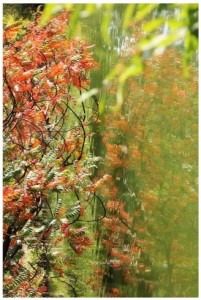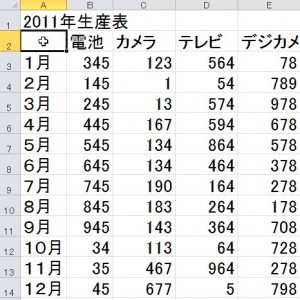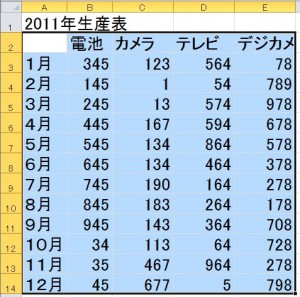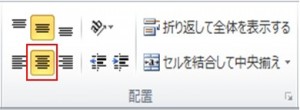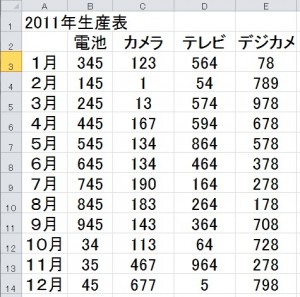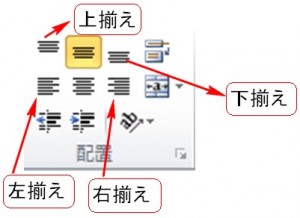この章ではセルを結合する方法について説明します。
A1とB1のセルを結合して文字を中央に配置して、文字の大きさを変更します。
まず初めにA1をクリックしてください。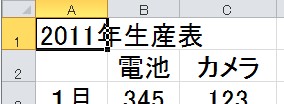 この状態のままC1までドラッグします。
この状態のままC1までドラッグします。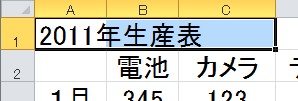 次に「ホーム」タブの中の「配置」グループの中の以下の赤枠をクリックしてください。
次に「ホーム」タブの中の「配置」グループの中の以下の赤枠をクリックしてください。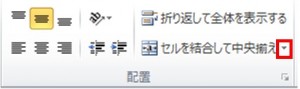 そうしますと以下のメニューが表示されます。
そうしますと以下のメニューが表示されます。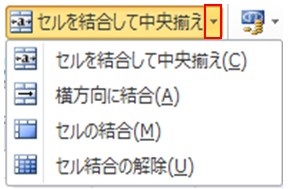 「セルを結合して中央揃え」をクリックしますと、次のように結合されると同時に文字も中央に配置されます。
「セルを結合して中央揃え」をクリックしますと、次のように結合されると同時に文字も中央に配置されます。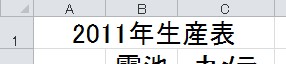 「横方向に結合」とは文字通り、横方向にだけ結合します。
「横方向に結合」とは文字通り、横方向にだけ結合します。
初めに次のように4つのセルをドラッグしてください。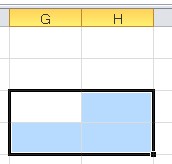 次に「横方向に結合」をクリックしますと、結合されるのは次のように横方向だけになります。
次に「横方向に結合」をクリックしますと、結合されるのは次のように横方向だけになります。
つまり2つのセルができあがります。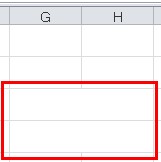 では4つのセルをドラッグした状態でメニューの中の「セルの結合」をクリックしたときにはどうなるでしょうか。
では4つのセルをドラッグした状態でメニューの中の「セルの結合」をクリックしたときにはどうなるでしょうか。
結論を言いますと4つのセルが1つに結合されることになります。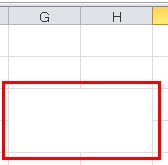 結合を解除するにはアクティブセルにした状態で、先ほどのメニューの中の「セル結合の解除」をクリックするか、「ホーム」タブの中の「編集」グループの中の次の赤枠の「クリア」をクリックしてください。
結合を解除するにはアクティブセルにした状態で、先ほどのメニューの中の「セル結合の解除」をクリックするか、「ホーム」タブの中の「編集」グループの中の次の赤枠の「クリア」をクリックしてください。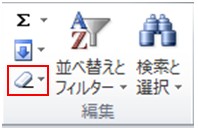
![]() をクリックしますと次のメニューが現れます。
をクリックしますと次のメニューが現れます。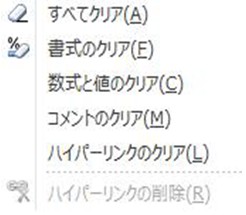 「すべてクリア」はセルの書式設定(色や結合など)や文字や数字まですべてが消えてしまします。
「すべてクリア」はセルの書式設定(色や結合など)や文字や数字まですべてが消えてしまします。
「書式のクリア」は文字や数字は残り、セルの書式設定だけが消えます。
タグ: 配置
カテゴリー
文字の位置を変えてみよう
カテゴリー
画像の方向を変えてみよう
この章では画像の方向を変える方法について説明します。
画像の方向を変える方法はカーソルで動かす方法と数値を入力する方法の二つあります。
初めにカーソルで画像の方向を変更する方法について説明します。
初めに画像をクリックしてください。
次に以下の赤枠の箇所にカーソルを合わせて左右にドラッグします。 結果は以下の通りです。
結果は以下の通りです。
次は数値で画像の角度を変更する方法について説明します。
画像をクリックしますと、リボンに「図ツール」タブが現れますので、「書式」をクリックします。
クリックしましたら、この中の「配置」グループで画像の角度を調整しますので、次の赤枠の「回転」をクリックします。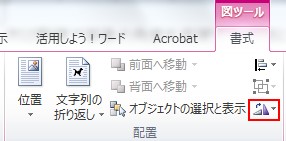 クリックしますと次のメニューが現れますので、ここで角度を調整します。
クリックしますと次のメニューが現れますので、ここで角度を調整します。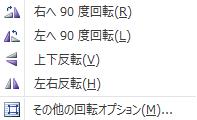 例えば「左へ90度回転」をクリックすると次の通りになります。
例えば「左へ90度回転」をクリックすると次の通りになります。