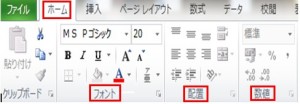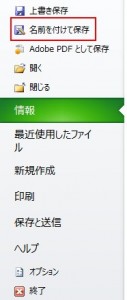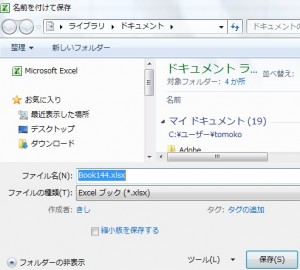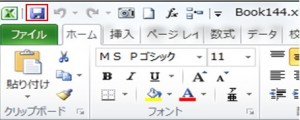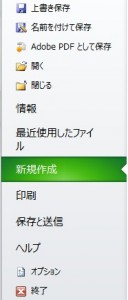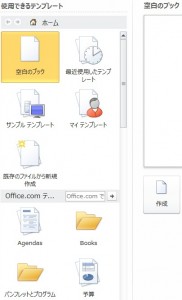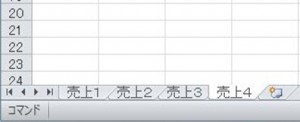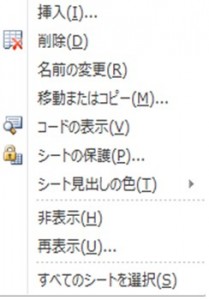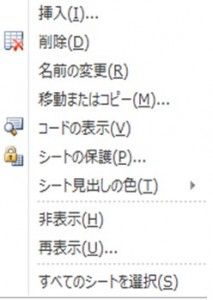この章では文字や数字を入力する方法について説明します。
どこかのセルをクリックすると黒い枠が現れますが、この状態を「アクティブセル」と言います。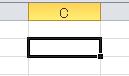 アクティブセルを動かす方法は5つあります。
アクティブセルを動かす方法は5つあります。
①キーボードの上下左右のキーで動かす。
② Tabキーを押して、押した数だけ右方向の列に移動させる。
左方向に戻る場合はShiftキーを押しながら、Tabキーを戻りたい数だけクリックします。
③今いるアクティブセルから下の行に移るためにはエンターキーを押します。
上の行に移るにはShiftキーを押しながらエンターキーを押します。
④もう1つの方法は以下のバーに直接、セル番号を入力します。
入力しますとその入力したセル番号の箇所にアクティブセルが移ります。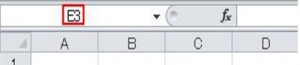 ⑤マウスで希望のセルを直接クリックする。
⑤マウスで希望のセルを直接クリックする。
アクティブセルの動かし方が分かりましたので、実際にアクティブセルに文字や数字を使用して「生産表」を書いていきます。
初めにA1をクリックして、アクティブセルにしてください。
そして、A1に「2011年生産表」と、書いてください。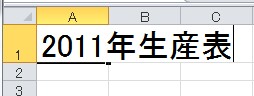 アクティブセルに何か記述しますと数式バーにその書いた内容が表示されます。
アクティブセルに何か記述しますと数式バーにその書いた内容が表示されます。
文字を書きましたら、エンターキーを押して確定してください。
セルの中では文字は左寄りになり、数字は右寄りになります。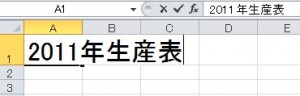 「2011年生産表」という文字は1つのセルの中だけでは書ききれませんが、このようなときには右のセルB1に文字がはみ出ます。
「2011年生産表」という文字は1つのセルの中だけでは書ききれませんが、このようなときには右のセルB1に文字がはみ出ます。
しかしB1に何か文字などを書くと、はみ出た文字は次の図のように隠れてしまいます。
A1の文字は隠れているだけで消えているわけではありません。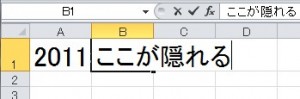 文字や数字を書き間違えた場合は、初めにアクティブセルをダブルクリックしてください。
文字や数字を書き間違えた場合は、初めにアクティブセルをダブルクリックしてください。
クリックしますと次のようになりますので、訂正したい箇所の前にカーソルを置いて消したい数だけBackspaceキーを押してください。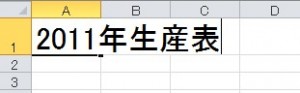 セルの中身をすべて一気に消したい場合はダブルクリックではなく、一度だけクリックしてから(アクティブセルにするということです)、BackspaceキーもしくはDeleteキーを押しますと、すべて一気に消えます。
セルの中身をすべて一気に消したい場合はダブルクリックではなく、一度だけクリックしてから(アクティブセルにするということです)、BackspaceキーもしくはDeleteキーを押しますと、すべて一気に消えます。
もう一つのデータを消す方法は「ホーム」タブの中の「編集」グループの中の次の赤枠の「クリア」を使用します。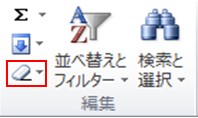 初めに消したい箇所をクリックしてアクティブセルにしてください。
初めに消したい箇所をクリックしてアクティブセルにしてください。
次に![]() をクリックしますと次のメニューが開きますので、その中から「すべてクリア」もしくは「数式と値のクリア」をクリックします。
をクリックしますと次のメニューが開きますので、その中から「すべてクリア」もしくは「数式と値のクリア」をクリックします。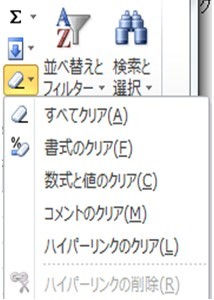 次は複数行を削除する方法です。
次は複数行を削除する方法です。
セルの中にカーソルを置きますと次のような形状にカーソルが変わりますので、このまま削除したい箇所までドラッグします。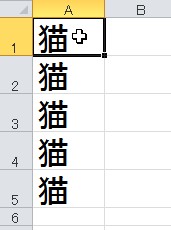 ドラッグしますと青く塗られますので、Deleteキーを押すか、もしくは先ほどの「クリア」のメニューの中の「すべてクリア」「数式と値のクリア」をクリックします。
ドラッグしますと青く塗られますので、Deleteキーを押すか、もしくは先ほどの「クリア」のメニューの中の「すべてクリア」「数式と値のクリア」をクリックします。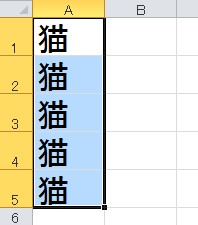
カテゴリー: エクセル
クイックアクセスツールバーについて
この章ではクイックアクセスツールバーについて説明します。
クイックアクセスツールバーは次の赤枠で囲まれた部分のことを言います。
よく使う機能をすぐに使えるように登録しておくためのバーです。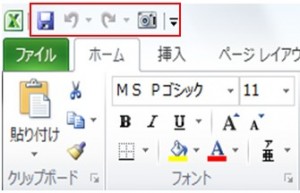 使い方はバーの中にある
使い方はバーの中にある![]() をクリックしますと次のメニューが開くので、その中でバーに表示させたい機能をクリックします。
をクリックしますと次のメニューが開くので、その中でバーに表示させたい機能をクリックします。
この例の場合は「新規作成」を新たに登録したので、チェックマークが入りました。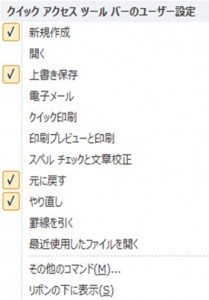 「新規作成」を追加したので、「新規作成」のボタンが追加されました。
「新規作成」を追加したので、「新規作成」のボタンが追加されました。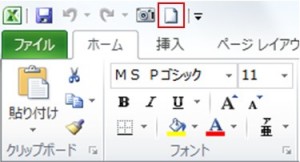 先ほどのメニューの中に「その他のコマンド」という項目がありますが、これをクリックしますと次のダイアログボックスが現れますので、ここでは前のページのメニューの中にはない他の機能もバーに登録させることが出来ます。
先ほどのメニューの中に「その他のコマンド」という項目がありますが、これをクリックしますと次のダイアログボックスが現れますので、ここでは前のページのメニューの中にはない他の機能もバーに登録させることが出来ます。
この中で登録したい機能がありましたら、その機能をクリックして、「追加」を押し、OKを押しますとバーに登録されます。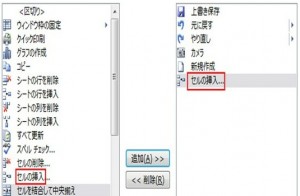 結果は次のように「セルの挿入」機能がバーに追加されました。
結果は次のように「セルの挿入」機能がバーに追加されました。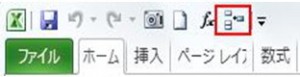
新しいブックを作成しよう
大事なワークシートは非表示にしよう
ワークシート名を変更.削除.コピーしよう
この章ではワークシートの名前を変更する方法とワークシートをコピーする方法とワークシートを削除する方法について説明します。
初めにワークシートの名前を変更する2つの方法について説明します。
① 1つ目をみてみましょう。
ワークシートの名前をわかりやすい名前に変えたいのでしたら、名前を変えたいワークシート名をダブルクリックしてください。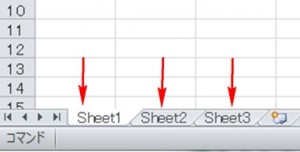 ダブルクリックしますと黒い背景に変わりますので、新しい名前に変更して、エンターキーを押して確定します。
ダブルクリックしますと黒い背景に変わりますので、新しい名前に変更して、エンターキーを押して確定します。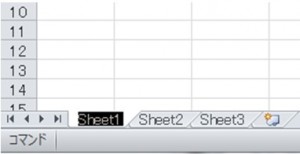 結果、以下の通り「売上高」に変わりました。
結果、以下の通り「売上高」に変わりました。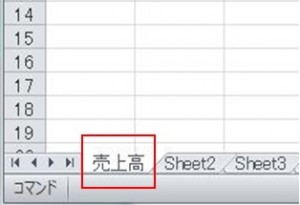
② ワークシートの名前を変える2つ目の方法について説明します。
ワークシートの名前を変更するには初めにワークシート名の上で右クリックしてください。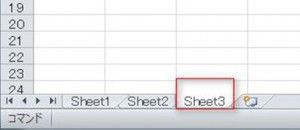 右クリックしますと次のメニューが開きますので「名前の変更」をクリックしてください。
右クリックしますと次のメニューが開きますので「名前の変更」をクリックしてください。
この後は名前を変える方法の1つ目と手順は同じです。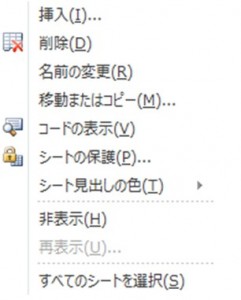 次はワークシートをコピーする方法について説明します。
次はワークシートをコピーする方法について説明します。
下の「売上高」のワークシートをコピーしますので、初めにCtrlキーを押しながら、「売上高」の上で右にドラッグしてください。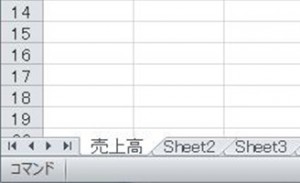 結果、「売上高(2)」が作成されます。
結果、「売上高(2)」が作成されます。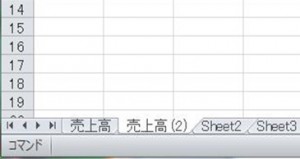 次はワークシートを削除する方法について説明します。
次はワークシートを削除する方法について説明します。
初めにワークシート名の上で右クリックしてください。
右クリックしますと次のメニューが現れますので「削除」をクリックしてください。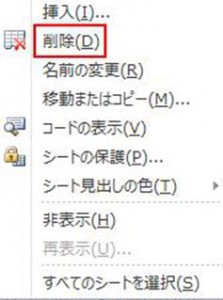
これからエクセル2010について学習します。
エクセルとはマイクロソフト社が開発した集計などの表計算を行うソフトウェアです。
表計算だけではなくて、電子メールや住所録などの表も作成することが出来ます。
ではエクセルを起動してみましょう。
初めにWindowsのスタートボタンをクリックします。
次に「すべてのプログラム」をクリックしますと次のメニューが開きます。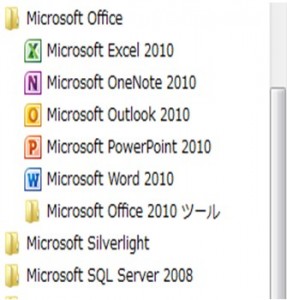 そのメニューの中の「Microsoft office」をクリックした後に
そのメニューの中の「Microsoft office」をクリックした後に![]() をクリックしてください。
をクリックしてください。
これで自動的に次のエクセルの初期画面が現れます。
ではエクセルの画面構成から説明します。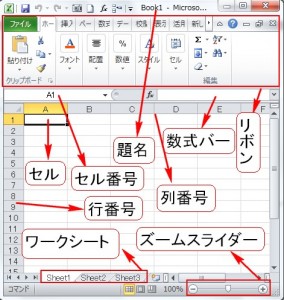 ①一番上の「Book1」と書かれている箇所が「題名」になります。
①一番上の「Book1」と書かれている箇所が「題名」になります。
題名はファイル名になります。
②画面上部の機能が集結している箇所を「リボン」と言います。
「リボン」には「ファイル」「ホーム」「挿入」「ページレイアウト」「数式」などのタブがあります。
リボンには文字を大きくしたり、計算を行なう機能が集まっています。
③網目になっている1つ1つの枠を「セル」と言います。
セルとは文字や数などを入れることが出来る場所のことです。
④以下の箇所を「数式バー」と言います。![]() 数式バーにはセルに記述している文字や計算の数式などが表示されます。
数式バーにはセルに記述している文字や計算の数式などが表示されます。
⑤セルの上部にある「ABCD…」は「列」を表しています。
先頭からABCD…と順序が付けられています。
セルの左側にある「1234…」は「行」を表しています。
先頭から1234…と順序が付けられています。
列と行の組み合わせでセルの位置番号が決まります。 例えば上の赤枠のセルの番号は「C3」になります。
例えば上の赤枠のセルの番号は「C3」になります。
「列番号」+「行番号」の組み合わせでセルの番号を表しています。
列番号の上に「C3」と書いてありますが、これは今現在のセルの場所を示しています。
⑥画面末尾にSheet1, Sheet2, Sheet3と、3つ書かれていますが、1つ1つは「ワークシート」と呼ばれています。
この「ワークシート」の単位でエクセルは作業を行っていきます。
以下の図を見ていただくと、Sheet1だけ白い背景になっていますが、これは3つのワークシートのうちSheet1が選択されている状態を表しています。
ワークシートは次の赤枠で囲まれている箇所をクリックすることで増やすことが出来ます。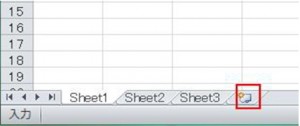 このように何個もワークシートを作成することが出来ますが、これらの複数のワークシートをまとめて「ブック」と呼びます。
このように何個もワークシートを作成することが出来ますが、これらの複数のワークシートをまとめて「ブック」と呼びます。
「ブック」の中のワークシート同士は各種関連性を持って構成されるように書いていきます。
⑦以下の図は「ホーム」タブを開いていますが、この中がさらにグループ化されて機能が配置されています。
例えば「フォントグループ」「配置グループ」「数値グループ」などに分かれています。