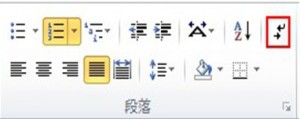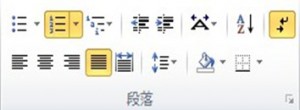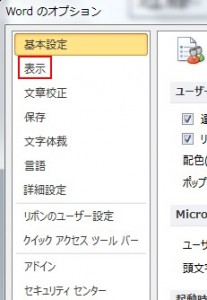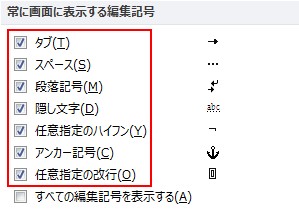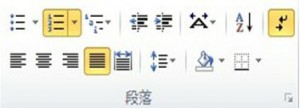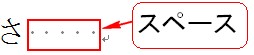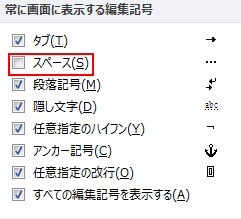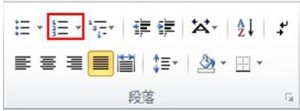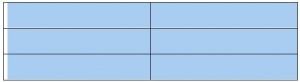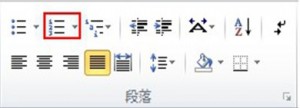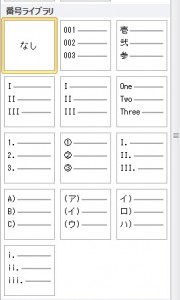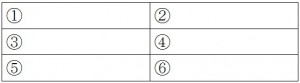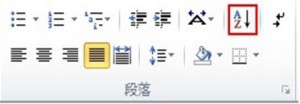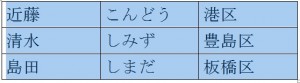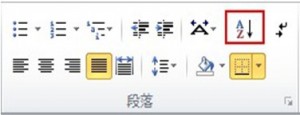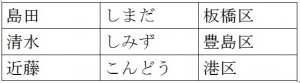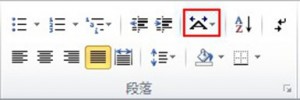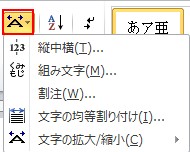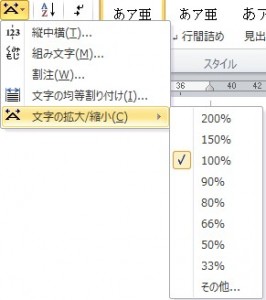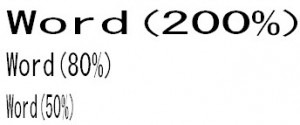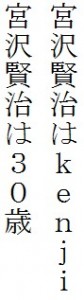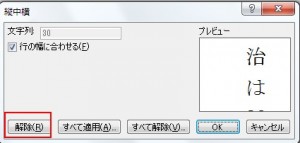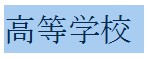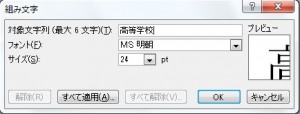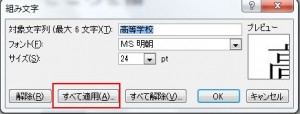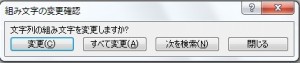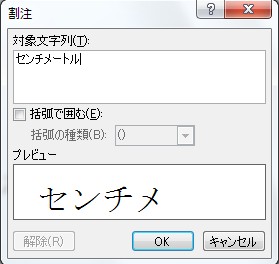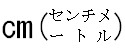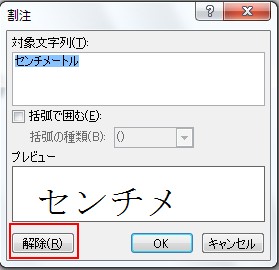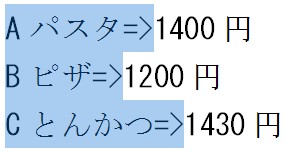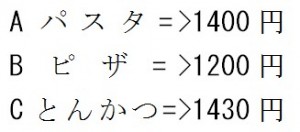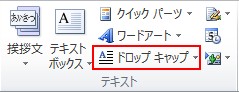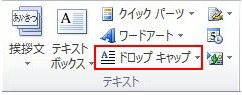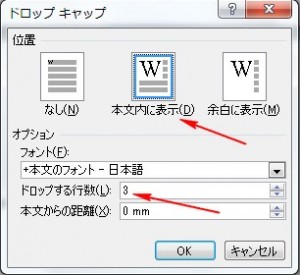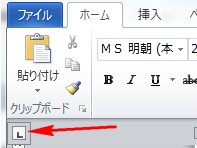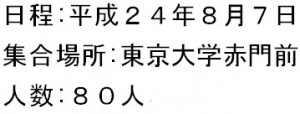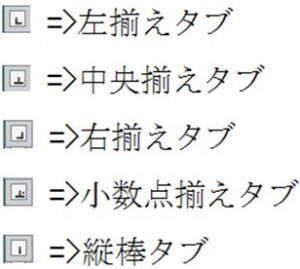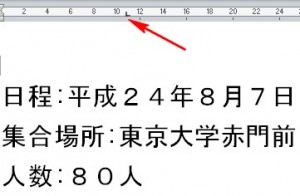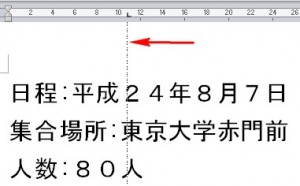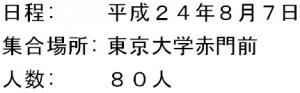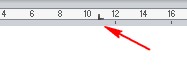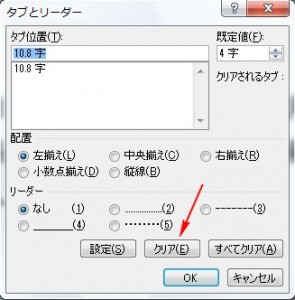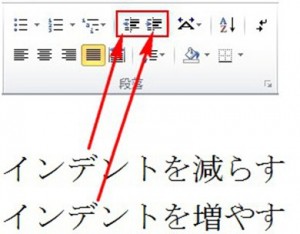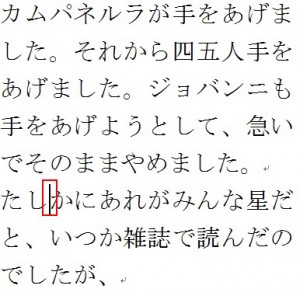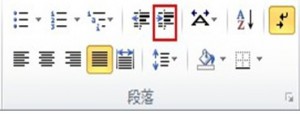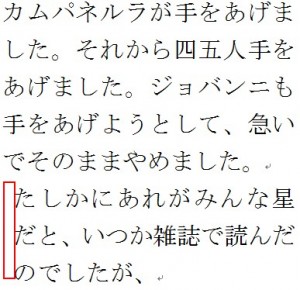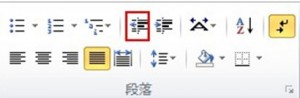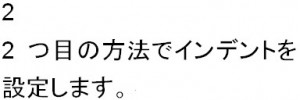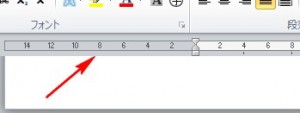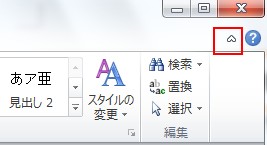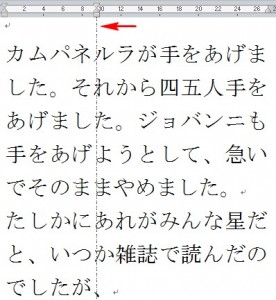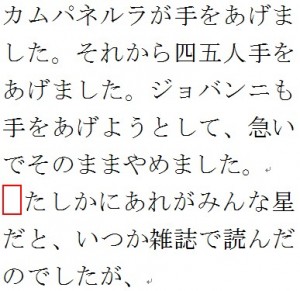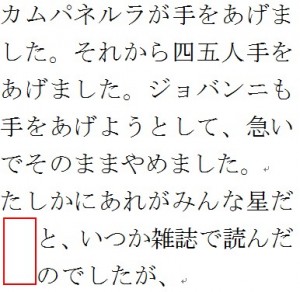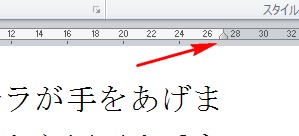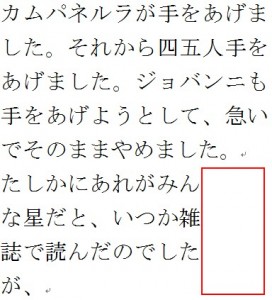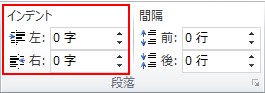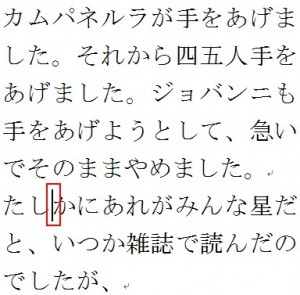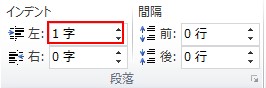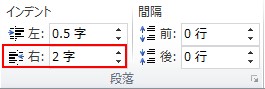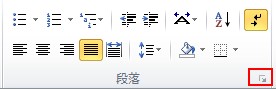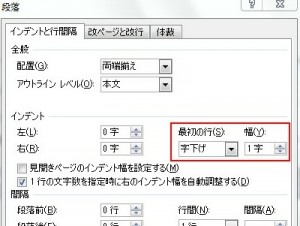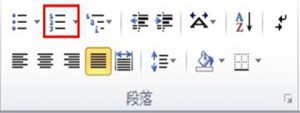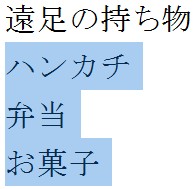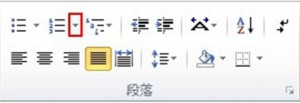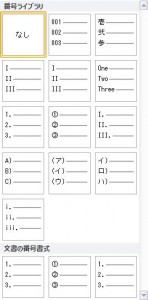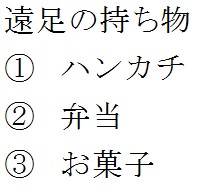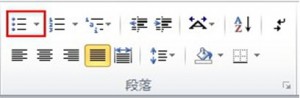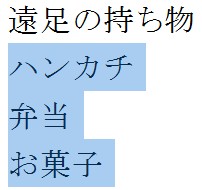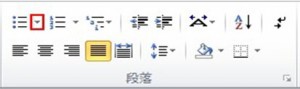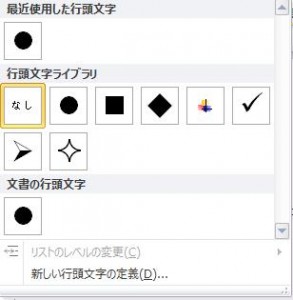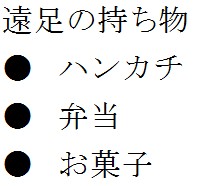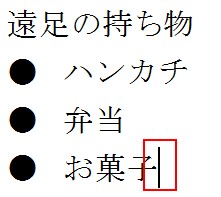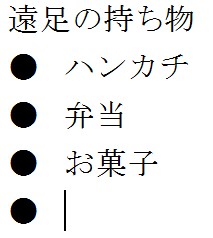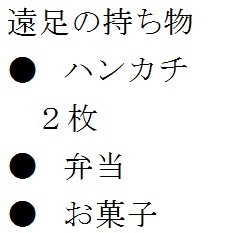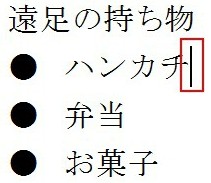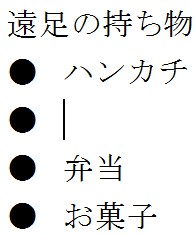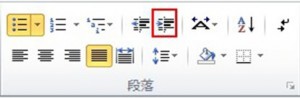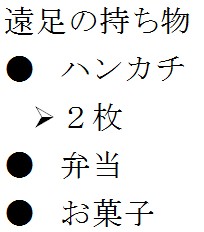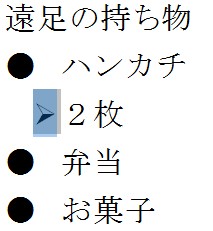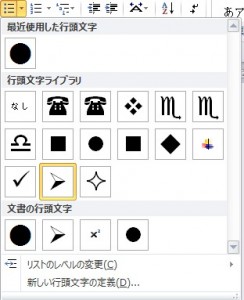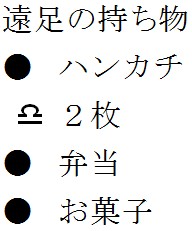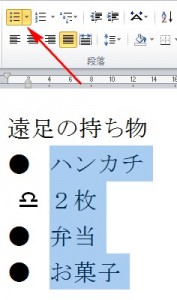この章では文字を揃える方法について説明します。
文字を揃える機能は「ホーム」タブの「段落」グループの次の赤枠で囲まれている箇所です。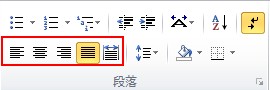 これらは文字列のどこを基準にして揃えるのかを決めます。
これらは文字列のどこを基準にして揃えるのかを決めます。
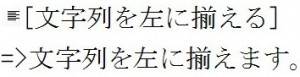

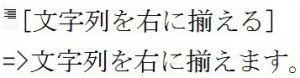


 では以下の例で試してみましょう。
では以下の例で試してみましょう。 ①「午后ごごの授業」を左に揃えます。
①「午后ごごの授業」を左に揃えます。
初めに対象をドラッグしてから、![]() をクリックします。
をクリックします。
結果は次のように左側で揃えられます。
②「午后ごごの授業」を中央に揃えます。
初めに対象をドラッグしてから、 ![]() をクリックします。
をクリックします。
結果は以下のように中央に配置されます。
つまり、初めの何も操作をしていない例と同じです。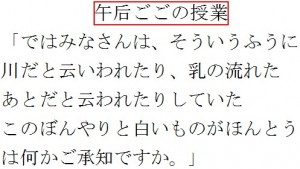
③「午后ごごの授業」を右に揃えます。
初めに対象をドラッグしてから、![]() をクリックします。
をクリックします。
結果は以下のように右に配置されます。
④「両端揃え」について説明します。
例えば両端揃えの設定で文章を書いているとします。
次の行にわたる文章を書かなくてはいけない場合、半角英数字が含まれている文字を途中で改行すると文章が間延びした状態になります。
では![]() を左クリックしてから次の文を書いていきましょう。
を左クリックしてから次の文を書いていきましょう。![]() 上の部分まで書いて、次に「ng」を書き加えるときに、画面右端まできて、programingの文字が次の行に改行されてしまいます。
上の部分まで書いて、次に「ng」を書き加えるときに、画面右端まできて、programingの文字が次の行に改行されてしまいます。![]() programingの文字が改行されてしまった結果、一行目の文が間延びされてしまいました。
programingの文字が改行されてしまった結果、一行目の文が間延びされてしまいました。
これが両端揃えの設定です。
⑤次は「均等割り付け」について説明します。
「均等割り付け」は段落内の文字列を左右の余白の端に揃えて配置します。
初めに次のように文字列をドラッグしてください。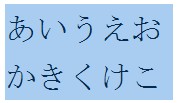 次に
次に![]() を左クリックします。
を左クリックします。
結果は次の通りです。