この章では拡張書式について説明します。
拡張書式は「ホーム」タブの「段落」グループの以下の赤枠で囲まれている「拡張書式」にあります。
次の赤枠で囲まれている箇所をクリックしますと次のメニューが現れます。
この中には5つの機能がありますので順番に説明します。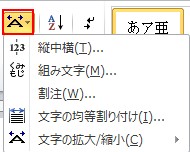
初めに対象の文字列をドラッグします。
合わせますと次のサイズメニューが現れますので、サイズが決まりましたらクリックします。
この機能は縦書きの文の中に横書きを挿入します。
(縦中横を使わない)全角英数の場合は縦並びになります。
初めに、変換したい対象を以下のようにドラッグしてください。
「組み文字」は、最大6文字を1文字として扱うことができる機能です。
例えば「高等学校」と言う文字を組み文字にしてみます。
まず初めに「高等学校」をドラッグします。
クリックしますと次のダイアログボックスが現れますので「フォント」「サイズ」を選択してOKを押すと変換されます。
この例の場合は「フォント」はMS明朝,「サイズ」は24に設定しました。
割注は選択した文字を小さくしてから、通常1行の分のスペースの文字を2行にして書く機能です。
文字に説明をつけたい時や読み仮名をつけるときに使うと便利です。
例えばcmに対して読み仮名を振りたい場合は、初めに以下のように対象をドラッグしてください。
クリックすると次のメニューが現れますのでOKをクリックします。
これはある範囲内に文字を一定の間隔に並べる機能を持っています。
例えば次のような注文表があるとしますと、これでは矢印や円表示も揃っていなくて見難いです。
これを矢印と円表示の位置を合わせてみましょう。
クリックしますと次のメニューが現れますので、文字列の幅を決めてOKを押します。
「新しい文字列の幅」で文字の幅を決めることが出来ます。