ワードはマイクロソフト社が文書作成のために開発したワードプロセッサソフトです。この本ではワード2010について解説していきます。
次の赤枠のスタートボタンをクリックすると「すべてのプログラム」というメニューがありますので、ここをクリックしますと次の画面が開きます。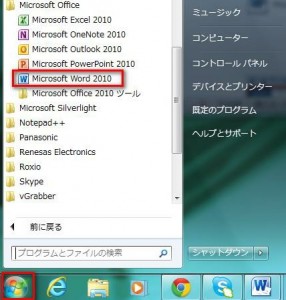
次に
これで自動的に次の新規文書の画面が現れます。
ではワードの画面構成から説明します。
「タイトルバー」は同時に「文書のファイル名」になります。
その下の「リボン」には「ファイル」「ホーム」「挿入」「ページレイアウト」「参考資料」「差し込み文書」「校閲」「表示」などたくさんのタブがありますが、それぞれ機能別に分かれています。
例えば挿入タブを使用したいのであれば初めに「挿入」タブをクリックします。
クリックしますと次のような「挿入」タブ専用のリボンに切り替わります。
リボンはさらに「表」「図」「ヘッダーとフッター」「テキスト」「記号と特殊文字」などの「グループ」に分かれています。
上の図をみていただくと「フォントグループ」と書いてありますが、ここはフォントに関する機能がまとまっているので、フォントグループと呼ばれています。
挿入タブの場合には図グループなどがあります。
次は「ミニツールバー」について説明します。
次にクリックを離してマウスを少し上に移動すると文字の上に自動的にミニツールバーが現れます。
このミニツールバーはドラッグした箇所の文字の色を変えたり、文字を太くしたりと色々なことをすることが出来ます。
このミニツールバーには「ホームタブ」の中のフォントグループの中の機能が配置されています。
このミニツールバーを邪魔に思う場合には非表示にすることが出来ます。
初めに「ファイルタブ」の中の「オプション」をクリックしてください。