この章ではフォントの基礎について説明します。
「フォント」とは「文字の形状」のことを言います。
「フォント」は「ホーム」タブの中の「フォント」グループの中の次の赤枠で囲まれた箇所で変更します。
日本語でよく使うのは「ゴシック体」や「明朝体」です。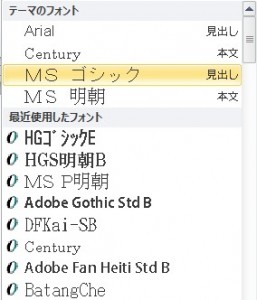
結果は次の通りです。
Normal.dotm テンプレートは初めからデフォルトで設定されているテンプレートです。
文書全体で「標準で適用したいフォント」を設定する方法はもう一つあります。
初めに「ホーム」タブの中の「編集」グループの中の「選択」をクリックします。
「すべて選択」は文書内のすべてを選択してくれます。
「フォントサイズ」は「ホーム」タブの中の「フォント」グループの中の次の赤枠で囲まれた「フォントの拡大」「フォントの縮小」のいずれかで変更します。
初めに対象をドラッグします。
一つ目は以下の赤枠で囲まれている数字に直接数字を書き込む方法です。
数字は1から1638まで入れることが出来ます。
次の赤枠をクリックしてください。